
1152 – Proyectos de hormigón armado – parte P
En este tutorial vemos las opciones disponibles para solucionar singularidades en losas.
¿SABIAS QUE LOS USUARIO DE DLUBAL LATAM TIENEN FULL ACCESO A ESTE TIPO DE CONTENIDO?
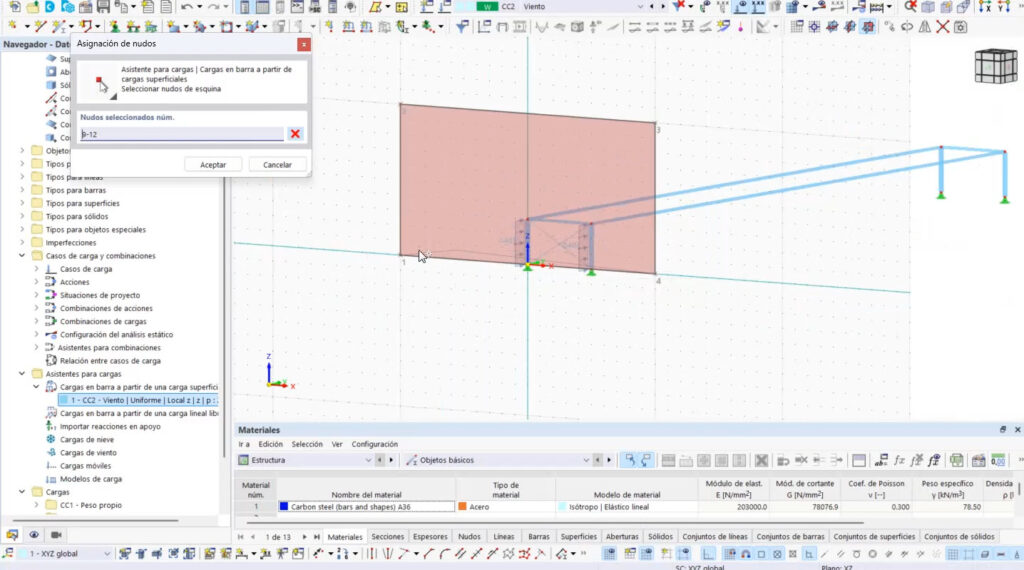
En este tutorial vemos la opción de carga en un plano vacío, sin cerramientos con la opción “Vacío, solo en barras”.

En este tutorial vemos las opciones disponibles para solucionar singularidades en losas.

En este tutorial empezamos a tratar la temática de singularidades en el diseño de superficies como losas.

En este tutorial evaluamos los resultados sobre las barras tipo nervio según si se trata de vigas colgadas o invertidas.
Avenida Int. Tomkinson 628
(B1642ELT) San Isidro
Rep. Argentina
Ovidio Lagos 226 • 6ºB
(X5004ACF) Barrio General Paz.
Córdoba • Rep. Argentina
SET LATINOAMERICA S.A.
RUT 219288890012
Juan Carlos Gómez 1445
Oficina 203 ( CP11000) Montevideo, Uruguay
Falamos portugues
© 2023 por Dlubal Latinoamérica | Todos los derechos reservados
SI SOS USUARIO Y AUN NO TE REGISTRASTE EN LA WEB, POR FAVOR REGÍSTRATE HACIENDO CLICK AQUÍ
1) Ingrese al menú “Opciones” y seleccione la opción “Propiedades de visualización” luego haga click en el ícono indicado.

2) En el menú “Opciones” simplemente seleccione el comando “Propiedades de visualización -> Predeterminado”

3) En el Navegador de proyectos, solapa Mostrar, realice click derecho sobre la opción “Ortotropías del sólido“, y en el menú emergente seleccione “Dlubal estándar”

Para instalar la conexión directa con REVIT (TM) deberá ingresar a su carpeta de RFEM en la siguiente ubicación:
C:\\Program Files (x86)\\Common Files\\Dlubal\\DLInstaller
Desde esa carpeta acceder al instalador que figura en esta imagen:

A continuación seleccione la aplicación REVIT y presione en el botón: Install

A continuación instale RFEM normalmente o, si ya lo tiene instalado, al abrirlo cargue su archivo de licencia AUTHOR.ini indicando que desea utilizar la versión completa del software.