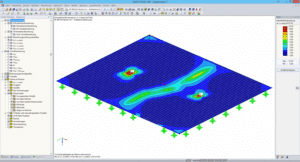
Prevención de singularidades en apoyos en nudos y líneas de estructuras de placas
Las condiciones de contorno de un apoyo de placa se pueden introducir rápidamente como apoyos singulares y en línea en el software de análisis por
Material de consulta. Ejemplos, novedades y mucho más
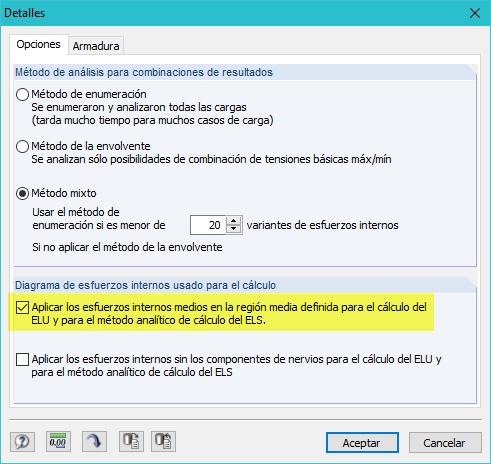
Las zonas singulares ocurren en un área limitada debido a la concentración de valores de resultados dependientes de la tensión. Éstos están condicionados por la metodología del método de los elementos finitos. En teoría, la rigidez y/o la tensión en un tamaño infinito se concentran en un área infinitesimalmente pequ
En realidad, las zonas singulares o las concentraciones de tensiones resultantes no ocurren hasta el punto en el que aparecen en el modelo. Básicamente, no es razonable una evaluación de resultados en las zonas singulares. Sin embargo, es muy razonable examinar y cuestionar las zonas singulares ya que pueden indicar problemas en el modelo real. Un ejemplo práctico en el diseño de hormigón sería el análisis de un riesgo de punzonamiento en el área de posiciones singulares.
En el caso del diseño de hormigón en RFEM y RF-CONCRETE, las zonas singulares causan con frecuencia el fallo en el cálculo.
Las zonas singulares se pueden identificar en el análisis por elementos finitos mediante el refinado de la malla de elementos finitos en la posición correspondiente del modelo. Si el valor resultante dependiente de la tensión se incrementa en la zona considerada, pero la zona respectiva se reduce, es muy probable que haya una posición singular.
En RFEM y en el diseño de hormigón armado con RF-CONCRETE, las zonas singulares y el fallo de cálculo acompañante pueden prevenirse de varias maneras.
En RFEM, están disponibles las regiones medias, las cuales pueden ser usadas para suavizar los valores de los resultados máximos o establecerlos a cero. Una región media se puede crear haciendo clic en la opción correspondiente bajo “Resultados” en la barra de menú. Al calcular la media, se debe determinar la región básica. Por ejemplo, mediante el uso de la opción “Establecer esfuerzos internos a cero”, la sección de un pilar conectado se puede utilizar como la zona (ver Figura 01).
Como una alternativa a la región media con las dimensiones de las secciones del pilar, es posible modelar superficies e integrarlas en las superficies existentes. Estas superficie están excluidas entonces del cálculo en RF-CONCRETE Surfaces (ver Figura 01).
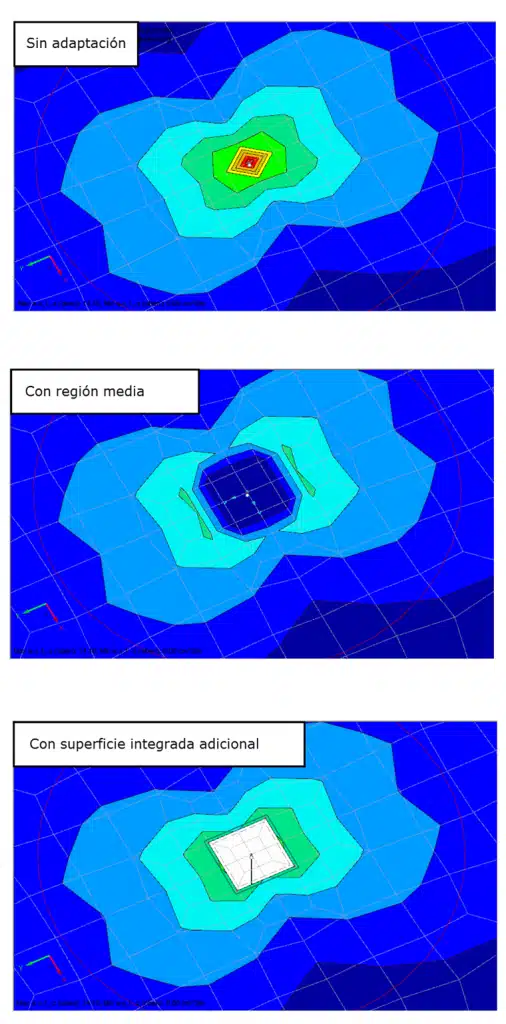
Muestra ejemplar de una zona singular y medidas
La opción de utilizar los esfuerzos internos medios o los esfuerzos internos establecidos a cero debe activarse en los Detalles del módulo RF-CONCRETE Surfaces (ver Figura 02).
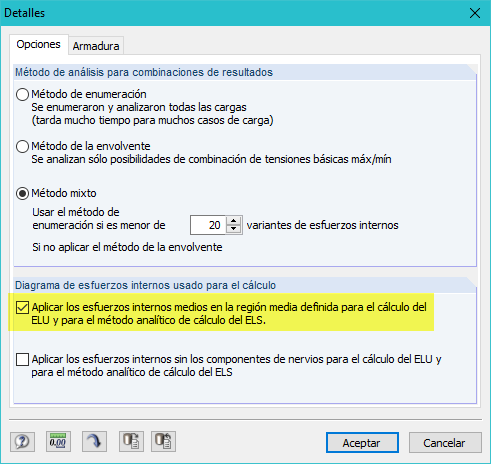
Activación de los esfuerzos internos medios en RF-CONCRETE Surfaces
Ambos métodos (la región media y la superficie integrada) se pueden utilizar tanto para los pilares como para las esquinas entrantes. En general, las regiones medias son suficientes. Sin embargo, éstas no tienen el efecto deseado para un cálculo no lineal ya que los esfuerzos internos se pueden reorganizar durante el cálculo y pueden surgir nuevos efectos de zonas singulares.
Al diseñar muros, es posible que surgan zonas singulares debido a esfuerzos axiles altos, por ejemplo, debido a apoyos singulares. Además, el método de cálculo puede tener un impacto importante en los efectos de la zona singular o el fallo de cálculo. Por tanto, se recomienda desactivar la optimización del cálculo de los esfuerzos internos en RF-CONCRETE Surfaces en el caso de muros (ver Figura 03).
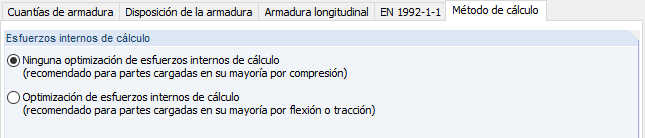
Método de cálculo en RF-CONCRETE Surfaces
Para evitar los efectos de las zonas singulares, las cargas puntuales o lineales pueden convertirse en cargas superficiales. Esta opción puede encontrarse en el menú contextual, por ejemplo (ver Figura 04).
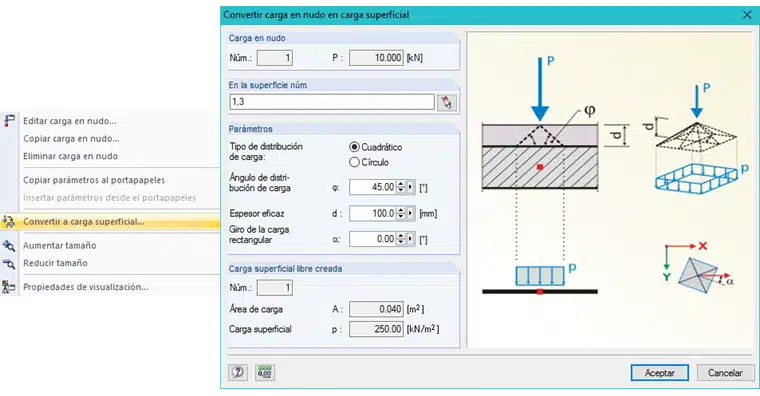
Conversión de carga en nudo a carga superficial
En el caso de esquinas entrantes y esquinas en huecos, es posible redondearlas usando la función “Empalmar o achaflanar” en caso necesario. Esta función se puede seleccionar en la barra del menú en “Herramientas”. Sin embargo, el uso de regiones medias puede prevenir suficientemente muchos efectos de zonas singulares.
La prevención de singularidades en apoyos en nudos y en líneas se explica en este artículo técnico:
Prevención de singularidades en apoyos en nudos y líneas de estructuras de placas
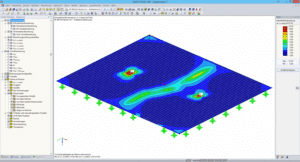
Las condiciones de contorno de un apoyo de placa se pueden introducir rápidamente como apoyos singulares y en línea en el software de análisis por

Las zonas singulares ocurren en un área limitada debido a la concentración de valores de resultados dependientes de la tensión. Éstos están condicionados por la
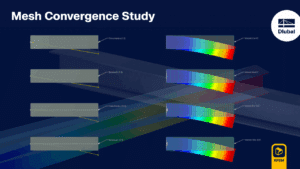
En las simulaciones que utilizan el método de los elementos finitos, la malla tiene una importancia crucial. Este artículo describe las características esenciales de un
Avenida Int. Tomkinson 628
(B1642ELT) San Isidro
Rep. Argentina
Ovidio Lagos 226 • 6ºB
(X5004ACF) Barrio General Paz.
Córdoba • Rep. Argentina
SET LATINOAMERICA S.A.
RUT 219288890012
Juan Carlos Gómez 1445
Oficina 203 ( CP11000) Montevideo, Uruguay
Falamos portugues
© 2023 por Dlubal Latinoamérica | Todos los derechos reservados
1) Ingrese al menú “Opciones” y seleccione la opción “Propiedades de visualización” luego haga click en el ícono indicado.

2) En el menú “Opciones” simplemente seleccione el comando “Propiedades de visualización -> Predeterminado”

3) En el Navegador de proyectos, solapa Mostrar, realice click derecho sobre la opción “Ortotropías del sólido“, y en el menú emergente seleccione “Dlubal estándar”

Para instalar la conexión directa con REVIT (TM) deberá ingresar a su carpeta de RFEM en la siguiente ubicación:
C:\\Program Files (x86)\\Common Files\\Dlubal\\DLInstaller
Desde esa carpeta acceder al instalador que figura en esta imagen:

A continuación seleccione la aplicación REVIT y presione en el botón: Install

A continuación instale RFEM normalmente o, si ya lo tiene instalado, al abrirlo cargue su archivo de licencia AUTHOR.ini indicando que desea utilizar la versión completa del software.
SI SOS USUARIO Y AUN NO TE REGISTRASTE EN LA WEB, POR FAVOR REGÍSTRATE HACIENDO CLICK AQUÍ