
Curso de introducción a RFEM6 – Nivel Inicial – Julio 2024
Video de la sesión 1 Video de la sesión 2 Video de la sesión 3 Video de la sesión 4 Video de la sesión 5
Material de consulta para usuarios

Completá el Formulario y accedé a contenido exclusivo de Dlubal Latam.
A la brevedad uno de nuestros representantes se contactará para habilitar tu usuario

Video de la sesión 1 Video de la sesión 2 Video de la sesión 3 Video de la sesión 4 Video de la sesión 5
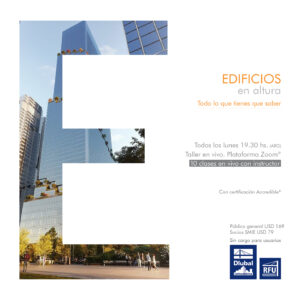
Todo lo que tienes que saber Video de la sesión 1 Archivos de descarga Video de la sesión 2 Video de la sesión 3 Video

Clase 1 de 6 Clase 2 de 6 Clase 3 de 6 Clase 4 de 6 Clase 5 de 6 Clase 6 de 6
Avenida Int. Tomkinson 628
(B1642ELT) San Isidro
Rep. Argentina
Ovidio Lagos 226 • 6ºB
(X5004ACF) Barrio General Paz.
Córdoba • Rep. Argentina
SET LATINOAMERICA S.A.
RUT 219288890012
Juan Carlos Gómez 1445
Oficina 203 ( CP11000) Montevideo, Uruguay
Falamos portugues
© 2023 por Dlubal Latinoamérica | Todos los derechos reservados
SI SOS USUARIO Y AUN NO TE REGISTRASTE EN LA WEB, POR FAVOR REGÍSTRATE HACIENDO CLICK AQUÍ
1) Ingrese al menú “Opciones” y seleccione la opción “Propiedades de visualización” luego haga click en el ícono indicado.

2) En el menú “Opciones” simplemente seleccione el comando “Propiedades de visualización -> Predeterminado”

3) En el Navegador de proyectos, solapa Mostrar, realice click derecho sobre la opción “Ortotropías del sólido“, y en el menú emergente seleccione “Dlubal estándar”

Para instalar la conexión directa con REVIT (TM) deberá ingresar a su carpeta de RFEM en la siguiente ubicación:
C:\\Program Files (x86)\\Common Files\\Dlubal\\DLInstaller
Desde esa carpeta acceder al instalador que figura en esta imagen:

A continuación seleccione la aplicación REVIT y presione en el botón: Install

A continuación instale RFEM normalmente o, si ya lo tiene instalado, al abrirlo cargue su archivo de licencia AUTHOR.ini indicando que desea utilizar la versión completa del software.