Cálculo de muros de cortante de hormigón en RFEM 6: Guía paso a paso
Este artículo proporciona una guía paso a paso para el cálculo de muros de cortante en RFEM 6. Las estructuras que diseñamos están expuestas a
Material de consulta. Ejemplos, novedades y mucho más
Este artículo proporciona una guía paso a paso para el cálculo de muros de cortante en RFEM 6.
Las estructuras que diseñamos están expuestas a varias cargas, incluidas fuerzas laterales como el viento, terremotos y otros impactos horizontales, que son particularmente desafiantes para edificios altos. Actuando horizontalmente, estas fuerzas prueban la estabilidad e integridad de las estructuras, por lo que es esencial garantizar que los edificios puedan resistirlas sin un movimiento o daño excesivo. En este sentido, el análisis lateral es un aspecto crucial de la ingeniería civil, centrado en la predicción de desplazamientos laterales, esfuerzos internos y el rendimiento general del edificio bajo este tipo de cargas.
Para resistir fuerzas laterales como el viento y los terremotos, las estructuras se basan en elementos específicos diseñados para la estabilidad, resistencia y flexibilidad. Estos componentes trabajan juntos para mantener la integridad del edificio, controlar el balanceo y minimizar los daños. Los muros de cortante se encuentran entre los elementos más importantes para resistir esfuerzos laterales. En este artículo, demostraremos cómo diseñar muros de cortante en RFEM 6, utilizando los muros del edificio de varias plantas que se muestra en la Imagen 1 como ejemplo.
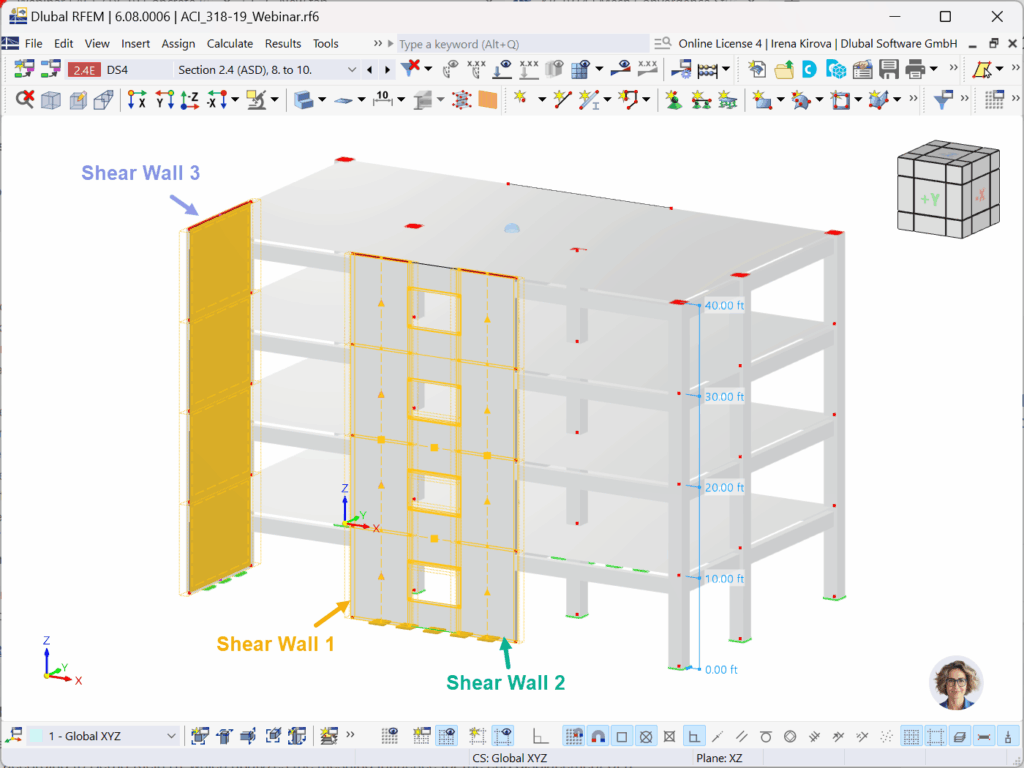
El edificio en la Imagen 1 es un edificio de varias plantas con muros de cortante. RFEM 6 ofrece el complemento Modelo de edificio para el cálculo y dimensionamiento de estos edificios. Esta potente herramienta le permite definir la planta del edificio por planta y realizar varios ajustes en las plantas según sea necesario. También es compatible con la integración de muros de cortante y elementos de apeo y permite la asignación de diafragmas a pisos, con múltiples tipos de diafragmas disponibles. Estos elementos son cruciales para el análisis lateral, ya que crean un sistema cohesivo diseñado para resistir esfuerzos laterales de manera efectiva.
Este texto trata principalmente el diseño de muros de cortante, específicamente los ilustrados en la Imagen 1. Los tres muros se extienden desde el suelo hasta el piso superior, con dos de ellos (el Muro 1 y el Muro 2) unidos por elementos de apeo. Habilitar las celdas de superficie como objetos especiales en el navegador puede ser muy beneficioso en este tipo de escenarios. Esta funcionalidad permite que el programa reconozca automáticamente las celdas de superficie, lo que facilita la diferenciación entre los muros de cortante y los elementos de viga de apeo que los conectan, como se ilustra en la Imagen 2.
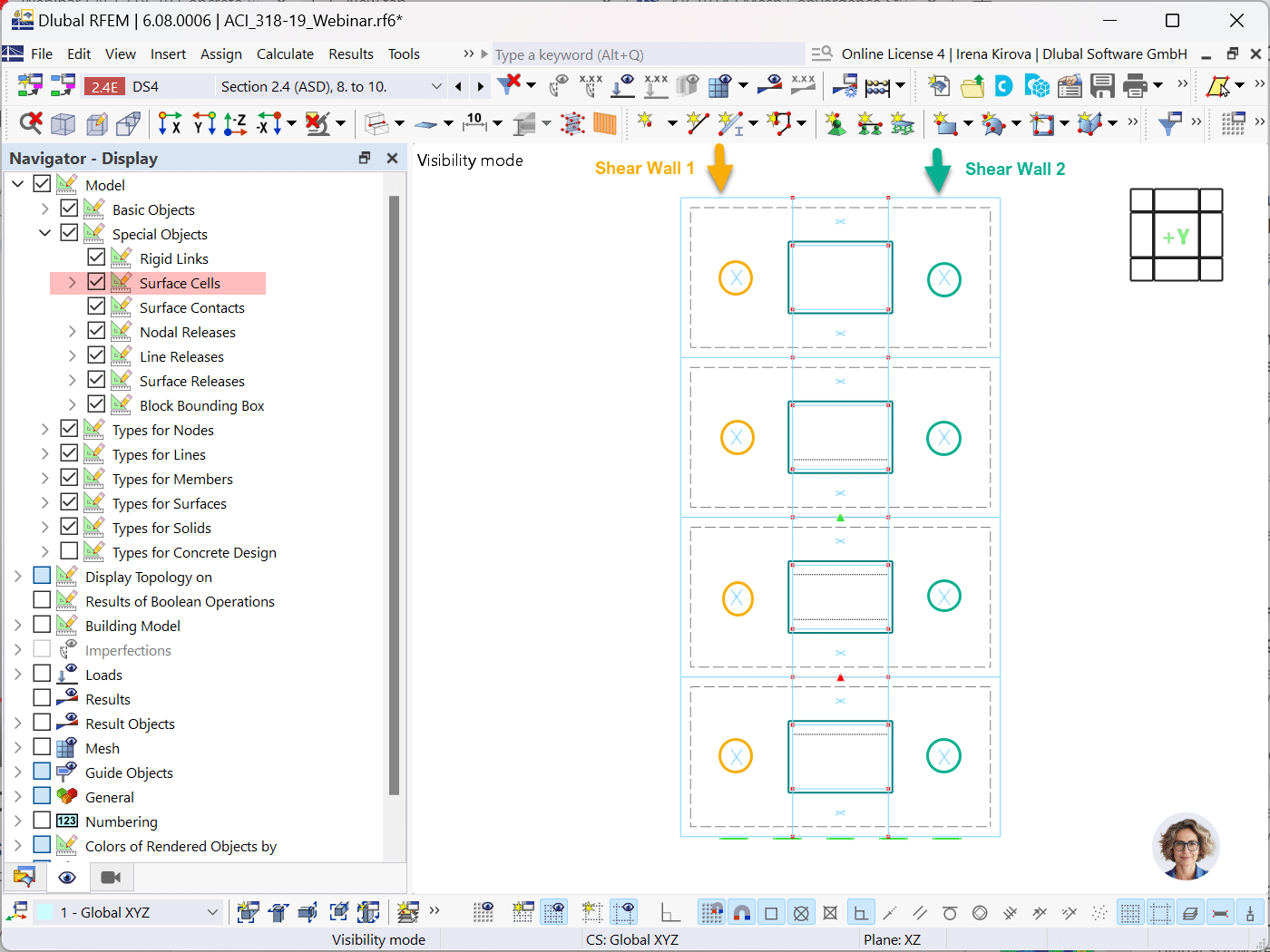
Celdas de superficie como objetos especiales. Visualización de celdas de superficies como objetos especiales en software de ingeniería
Puede comenzar a definir los muros de cortante haciendo clic con el botón secundario en la carpeta “Muro de cortante” en el navegador para abrir la ventana apropiada (ver imagen 3). Comience seleccionando las superficies o celdas de superficie utilizando la entrada en la esquina superior derecha de la ventana, lo que se puede hacer gráficamente. Para el primer muro, seleccione las cuatro celdas de superficie ubicadas a la izquierda de las aberturas para definir un muro de cortante continuo que se extienda desde la base hasta la parte superior de la estructura (ver Imagen 2). Repita este proceso para el muro de cortante en el lado derecho de la abertura (muro 2) y para el muro 3, que se muestra arriba en la imagen 1. Tenga en cuenta que el Muro 3 se define utilizando solo superficies, ya que no hay huecos.
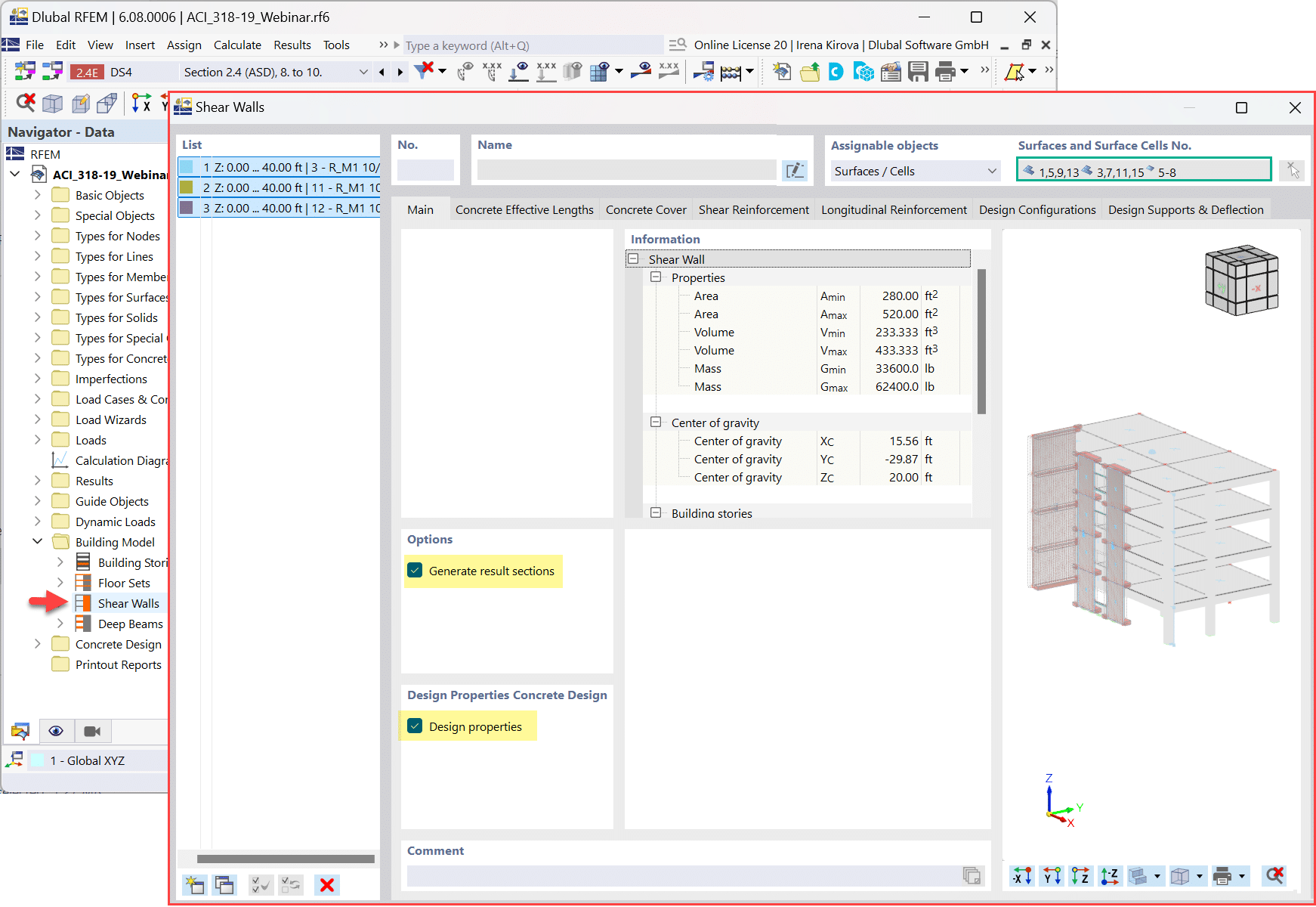
Definición de muros de cortante. Imagen que muestra el diseño de muros de cortante en Dlubal Software
Después de definir los muros, puede establecer los parámetros de cálculo para cada muro individualmente o seleccionar todos los muros para aplicarles la misma configuración a todos a la vez. Comience activando la opción “Generar secciones de resultados” (ver imagen 3), que le permite crear secciones horizontales dentro del muro de cortante y mostrar los resultados, como los esfuerzos internos sumados, en un formato de tabla. Ya que se está centrando en el cálculo del muro, asegúrese de seleccionar también “Propiedades de cálculo”, lo que le permite introducir las entradas de cálculo necesarias.
Con las “Propiedades de cálculo” activadas, se vuelven disponibles pestañas adicionales en la ventana. Estas pestañas le permiten especificar detalles como el recubrimiento de hormigón para los muros de cortante (ver imagen 4) o definir la armadura longitudinal (ver imagen 5).
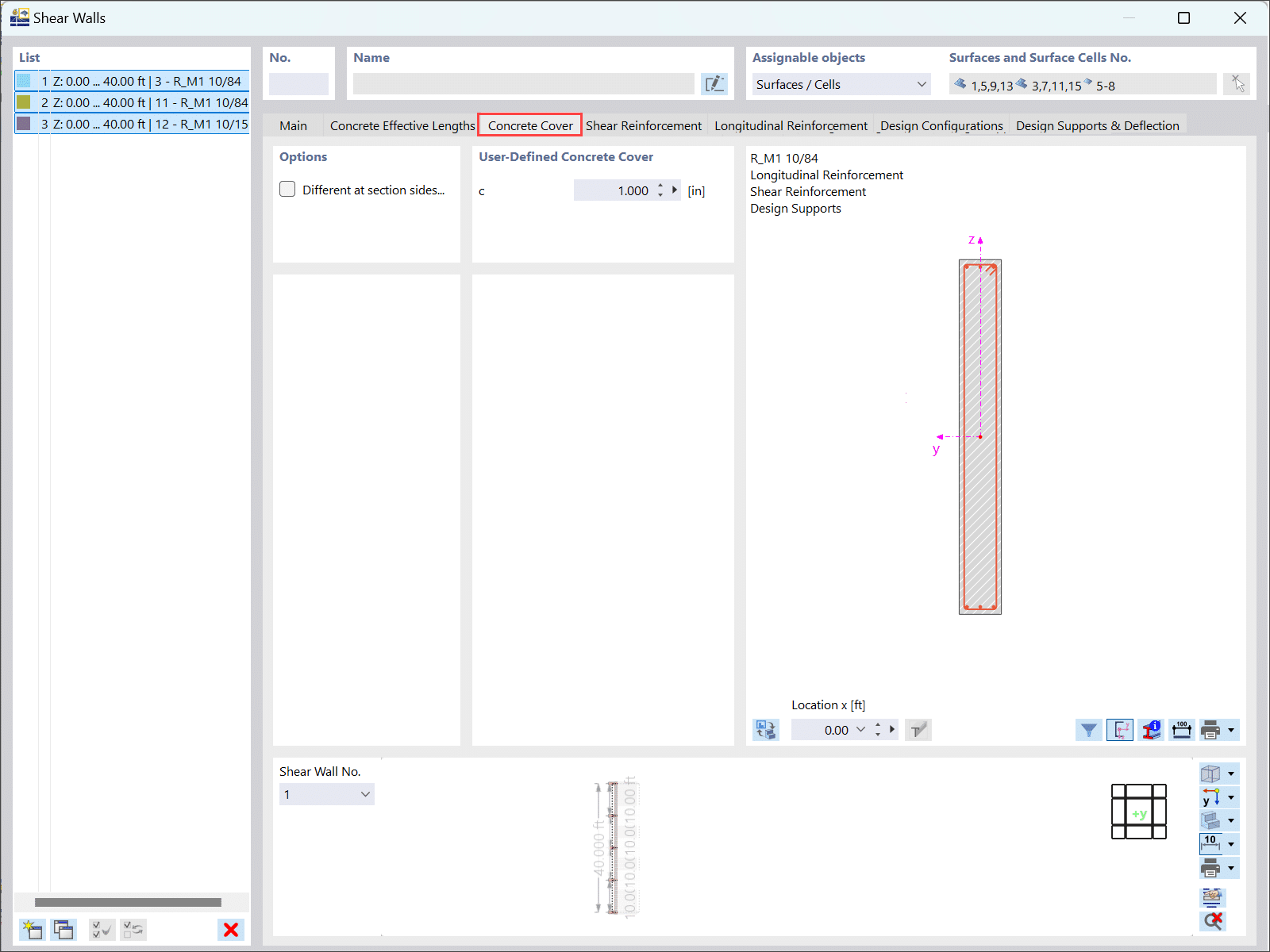
Propiedades de diseño: Recubrimiento de hormigón. Ilustración que muestra propiedades de diseño del recubrimiento de hormigón usando el software de Dlubal
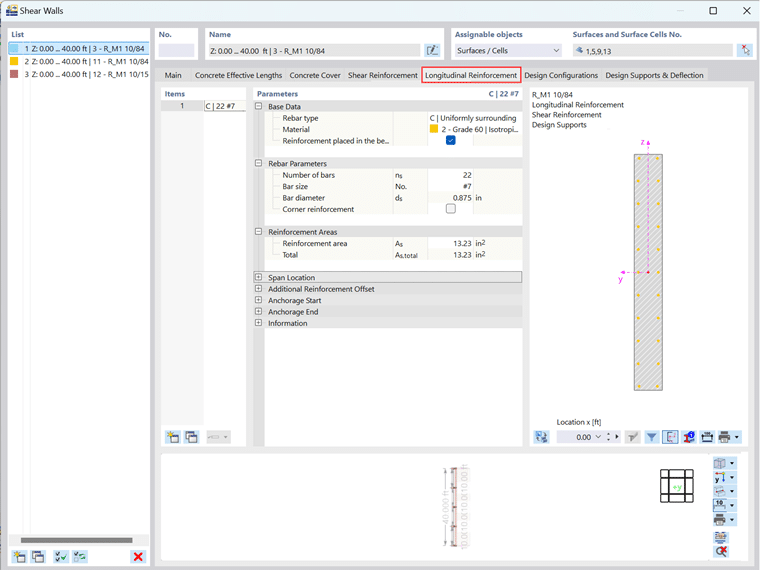
Propiedades de diseño: armadura longitudinal. Vista detallada del diseño de la armadura longitudinal en el software de Dlubal
Hay varios tipos de barras de armadura disponibles para la armadura longitudinal, incluidos los tipos simétricos, asimétricos, circundantes uniformemente, en línea y simples. En este ejemplo, se elige el tipo “uniformemente circundante”, con 22 barras #7 colocadas uniformemente alrededor del Muro 1 y Muro 2 (ver imagen 5). Para el Muro 3, sin embargo, se usan 40 barras #7 debido a su mayor ancho.
De forma similar a la armadura longitudinal, puede definir la armadura de cortante para los muros de cortante. Tiene control sobre parámetros como el tipo de cerco, el material, el tamaño de la barra, el diámetro, el número y la separación (imagen 6). Además, puede habilitar las traviesas marcando la casilla correspondiente, que las posicionará a través de las barras longitudinales. Si prefiere excluir una traviesa en una posición específica, simplemente haga clic en la barra longitudinal para desactivarla. También puede volver a habilitar la traviesa haciendo clic de nuevo en la barra longitudinal.
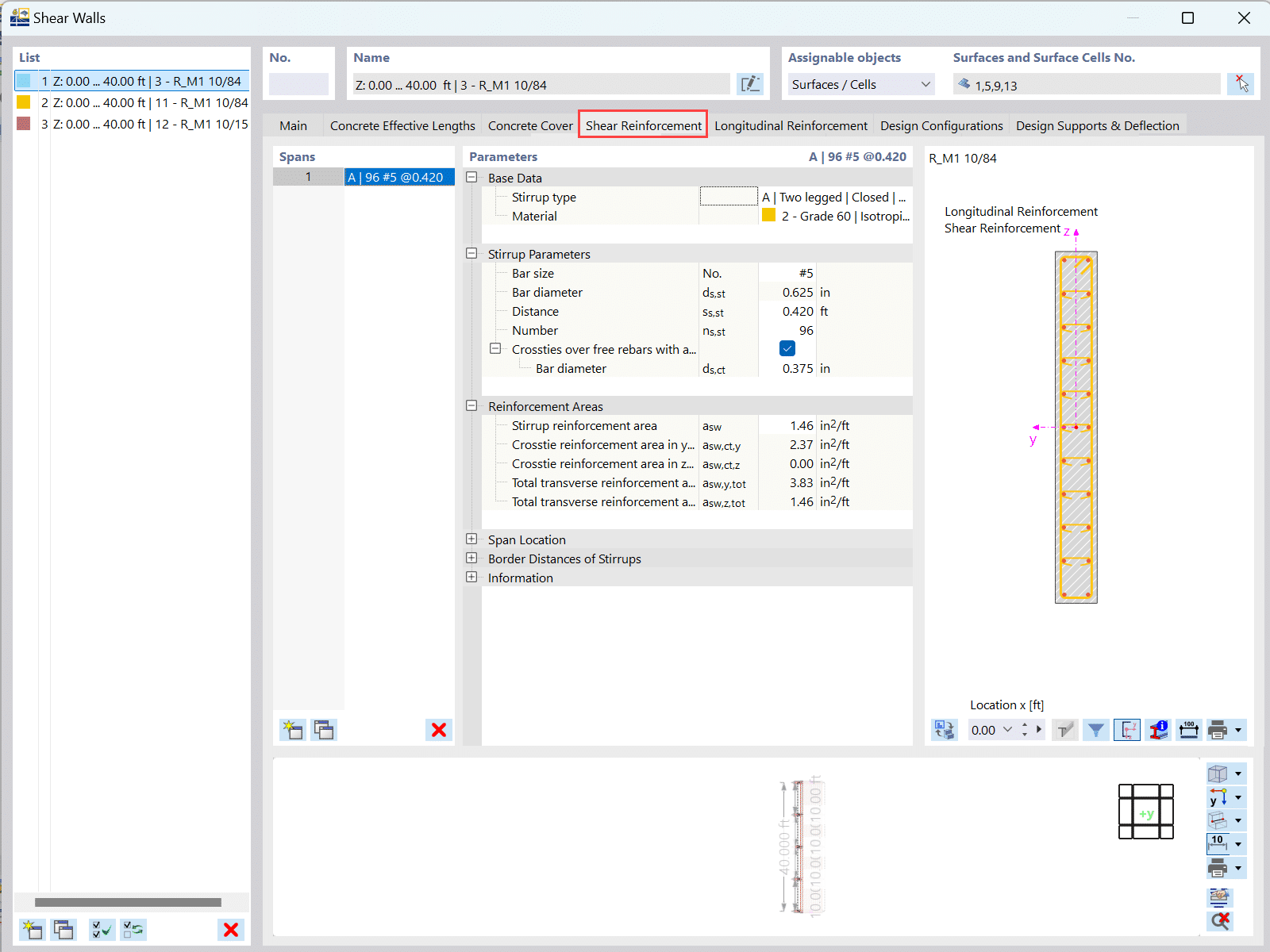
Propiedades de cálculo: Armadura de cortante. Propiedades de cálculo de armadura de cortante visualizadas en el software de Dlubal
El apoyo de cálculo se puede agregar en los puntos donde el muro de cortante se conecta con las losas/forjados (ver figura 7). Estos apoyos se pueden configurar en la ventana asociada (como se muestra en la Imagen 8). En este ejemplo, tanto el apoyo inicial como el final del muro de cortante son del tipo Hormigón, con un espesor de 10 pulgadas, que coinciden con el espesor de la losa entrando en el muro transversalmente. El apoyo de cálculo en los nudos internos debe tener el mismo tipo y espesor, pero asegúrese de seleccionar la opción “Apoyo interior” para indicar que no es un apoyo final en este caso (ver Imagen 8).

Cuadro de diálogo “Muros de cortante” | Propiedades de diseño “Apoyos de cálculo”. Propiedades de diseño de muros de cortante | Apoyos de cálculo
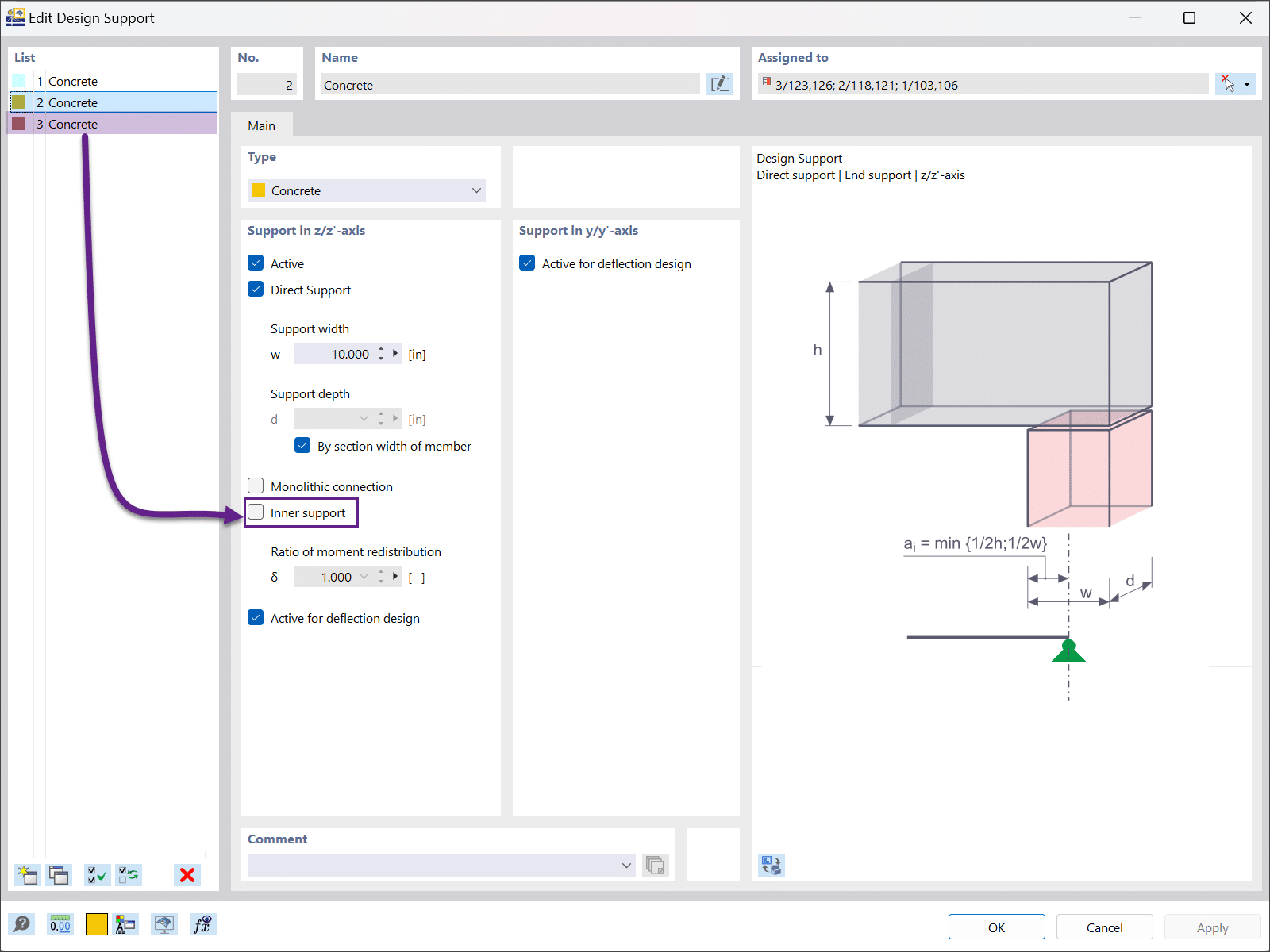
Propiedades de cálculo: Configuración de apoyo de cálculo. Interfaz de configuración de propiedades de diseño en software de estructuras
Una vez que se configuran los parámetros de diseño, puede seleccionar los datos de entrada para el cálculo dentro del complemento Cálculo de hormigón (imagen 9). Este proceso implica elegir las situaciones de cálculo a considerar, especificar el tipo de estado límite para cada una, definir los objetos a calcular, etc.

Diseño de hormigón: datos de entrada. Interfaz de presentación de datos de entrada para el diseño de hormigón utilizando el software de Dlubal
Los resultados, incluidos los detalles de la armadura y las razones de cálculo para los muros de cortante, se presentan tanto en formato tabular como gráfico, como se ilustra en la Imagen 10. Esto le permite, por ejemplo, superponer gráficamente la Armadura existente y la Armadura necesaria para comprobar si la armadura existente sobrepasa la cantidad necesaria. Si este no es el caso, la Armadura sin cubrir también se puede visualizar para una evaluación adicional.
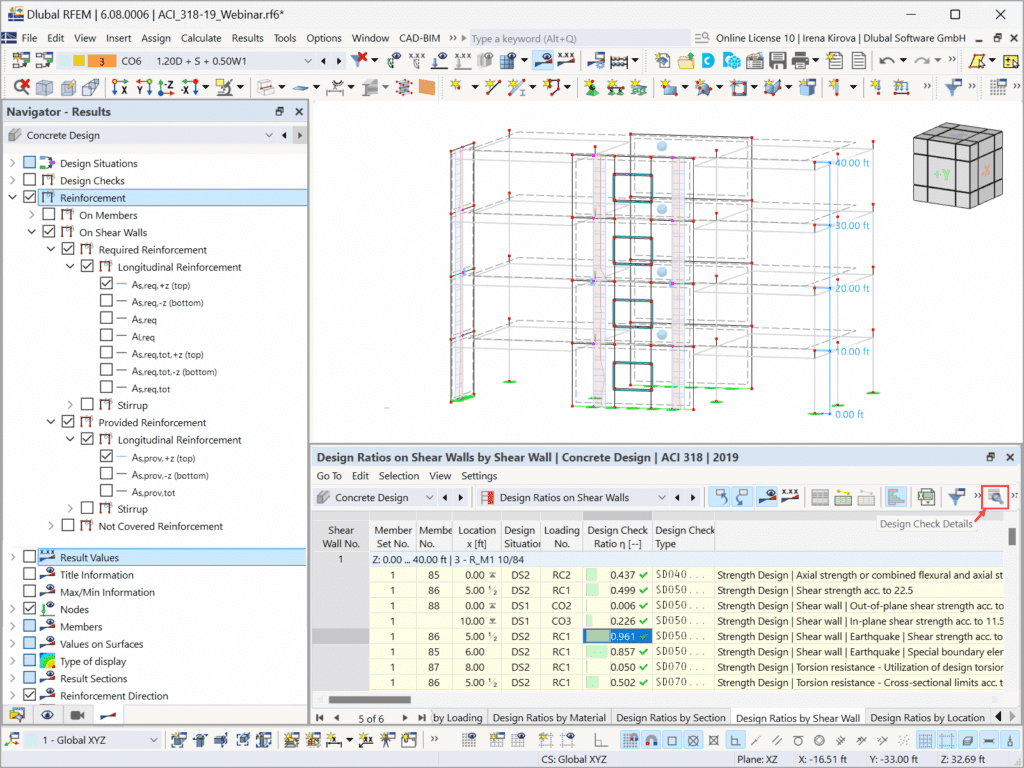
Para los coeficientes de comprobación de diseño, además de su representación tabular y gráfica, la información detallada para cada comprobación de diseño está disponible a través del botón correspondiente, ofreciendo una vista en profundidad de los cálculos de diseño (Imagen 11).
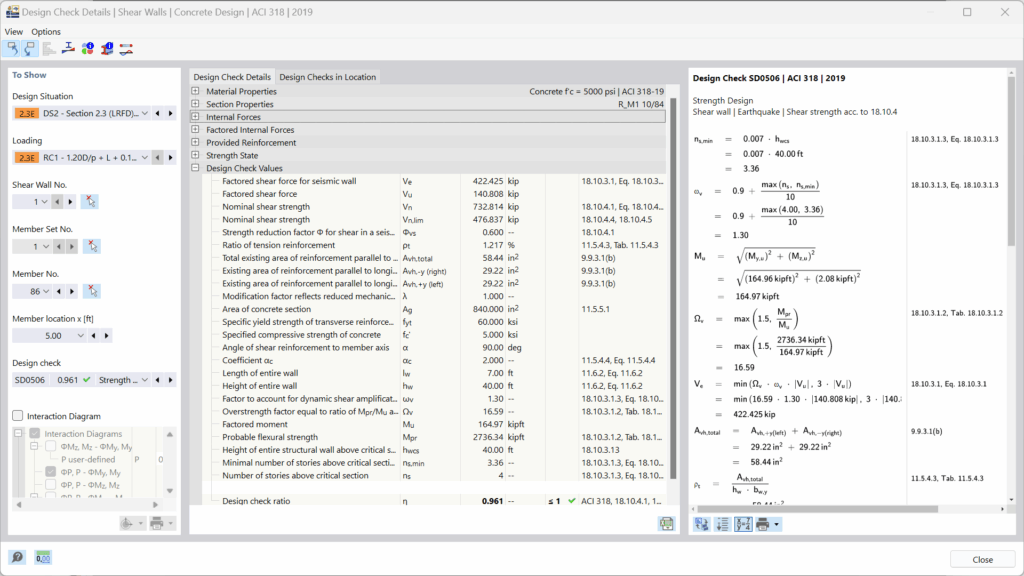
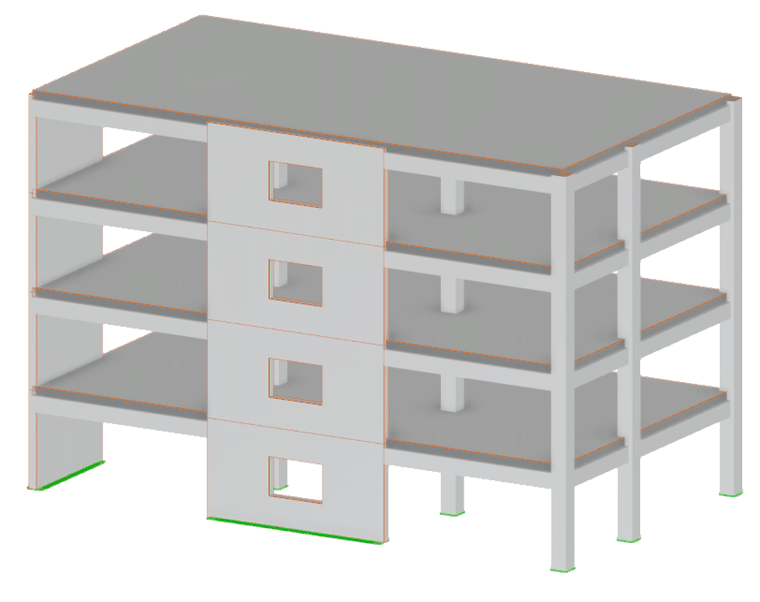
Irena Kirova, M. Sc
Marketing y atención al cliente
Este artículo proporciona una guía paso a paso para el cálculo de muros de cortante en RFEM 6. Las estructuras que diseñamos están expuestas a
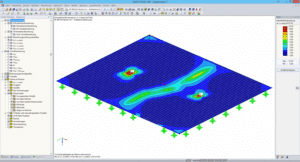
Las condiciones de contorno de un apoyo de placa se pueden introducir rápidamente como apoyos singulares y en línea en el software de análisis por

Las zonas singulares ocurren en un área limitada debido a la concentración de valores de resultados dependientes de la tensión. Éstos están condicionados por la
Avenida Int. Tomkinson 628
(B1642ELT) San Isidro
Rep. Argentina
Ovidio Lagos 226 • 6ºB
(X5004ACF) Barrio General Paz.
Córdoba • Rep. Argentina
SET LATINOAMERICA S.A.
RUT 219288890012
Juan Carlos Gómez 1445
Oficina 203 ( CP11000) Montevideo, Uruguay
Falamos portugues
© 2023 por Dlubal Latinoamérica | Todos los derechos reservados
1) Ingrese al menú “Opciones” y seleccione la opción “Propiedades de visualización” luego haga click en el ícono indicado.

2) En el menú “Opciones” simplemente seleccione el comando “Propiedades de visualización -> Predeterminado”

3) En el Navegador de proyectos, solapa Mostrar, realice click derecho sobre la opción “Ortotropías del sólido“, y en el menú emergente seleccione “Dlubal estándar”

Para instalar la conexión directa con REVIT (TM) deberá ingresar a su carpeta de RFEM en la siguiente ubicación:
C:\\Program Files (x86)\\Common Files\\Dlubal\\DLInstaller
Desde esa carpeta acceder al instalador que figura en esta imagen:

A continuación seleccione la aplicación REVIT y presione en el botón: Install

A continuación instale RFEM normalmente o, si ya lo tiene instalado, al abrirlo cargue su archivo de licencia AUTHOR.ini indicando que desea utilizar la versión completa del software.
SI SOS USUARIO Y AUN NO TE REGISTRASTE EN LA WEB, POR FAVOR REGÍSTRATE HACIENDO CLICK AQUÍ